Getting Started
Campaigns
Campaign Editor
Images
Reports
Apps & Integrations
Standard Templates
App & Integrations
PayPal
Dijon Platform allows you to take payment with PayPal. However, the setup is a little involved, but we've broken down each step for you here.
Adding a PayPal Account
Step 1 - Navigate to developer.paypal.com
Go to developer.paypal.com and press the "Log into Dashboard" button at the top right of the screen.
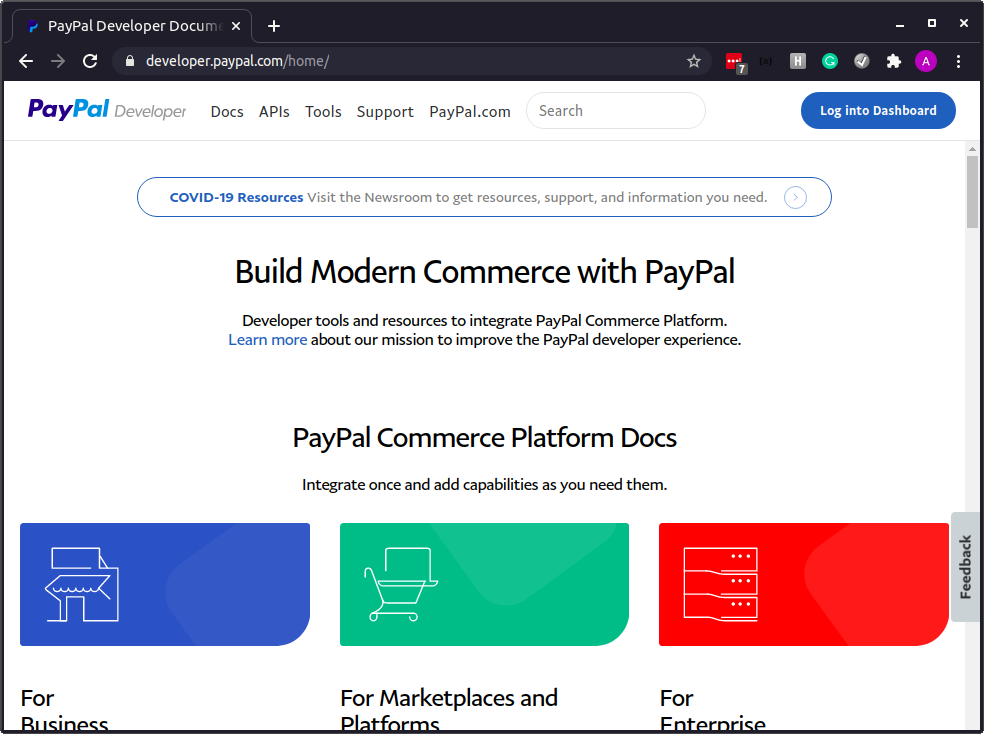
Step 2 - Login
Enter your usual PayPal.com details.
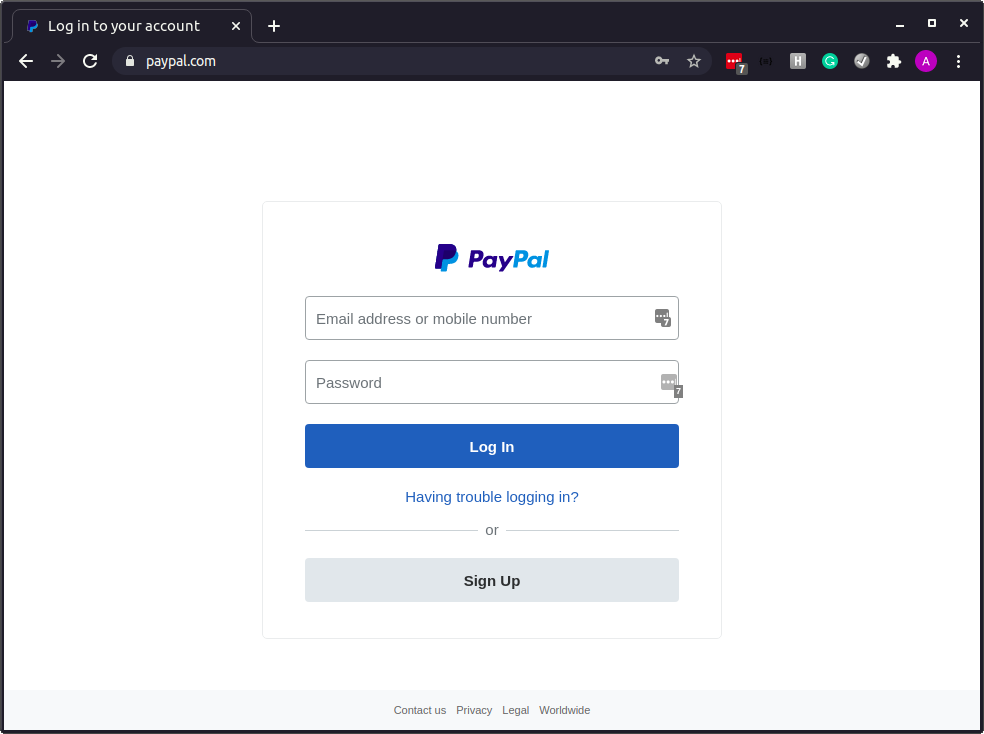
Step 3 - My Apps & Credentials
Click on My Apps & Credentials underneath Dashboard in the left-hand menu.
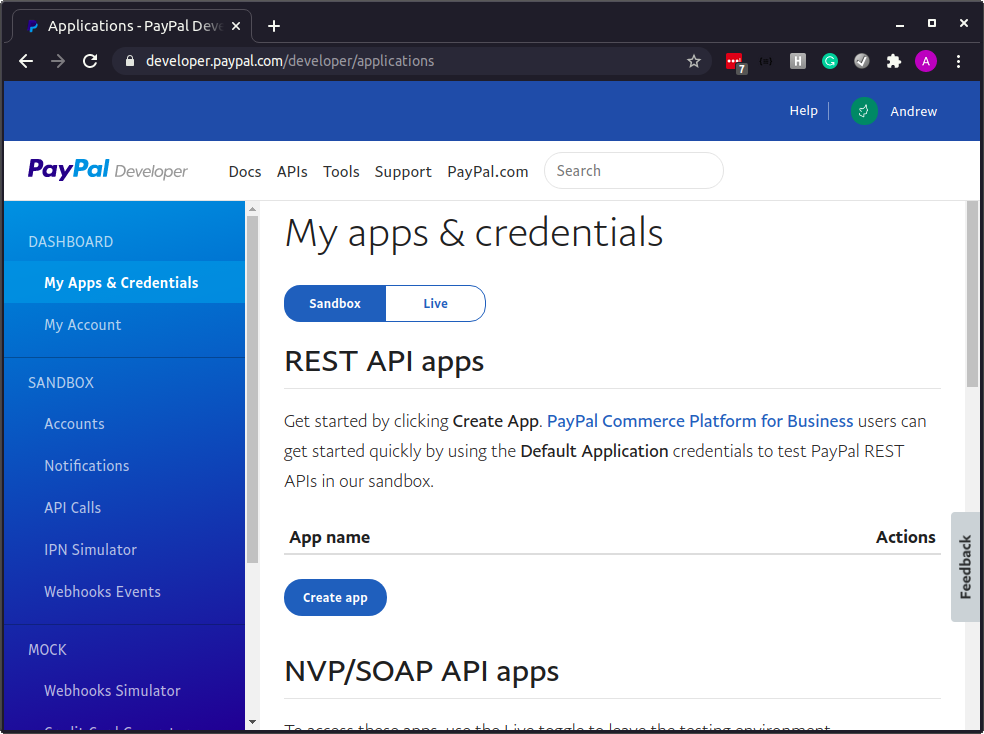
Underneath the My apps & credentials heading and above REST API apps, you will find a toggle that gives you the option to choose Sandbox or Live. If setting up a staging site where you want to take test payments click Sandbox to select it. Click Live if you're going to create credentials to accept live payments.
Press the Create app button to progress to the next step.
Step 4 - Create an app for Dijon Platform
Creating a live app
A live app allows you to take actual payments.
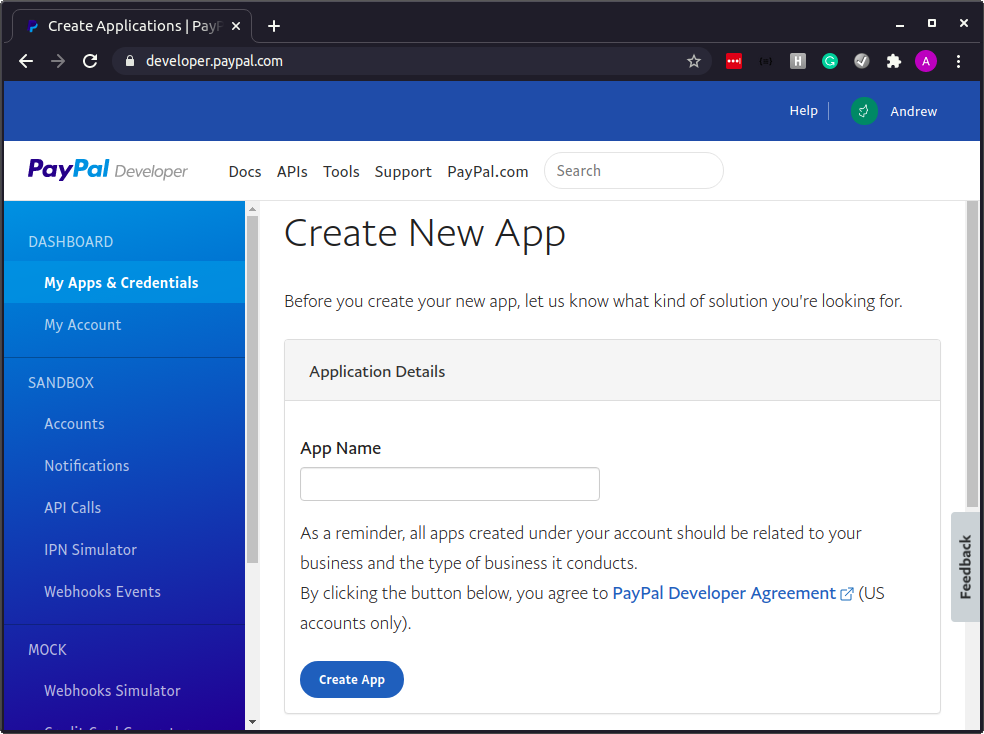
Enter Dijon Platform for App Name and press Create App.
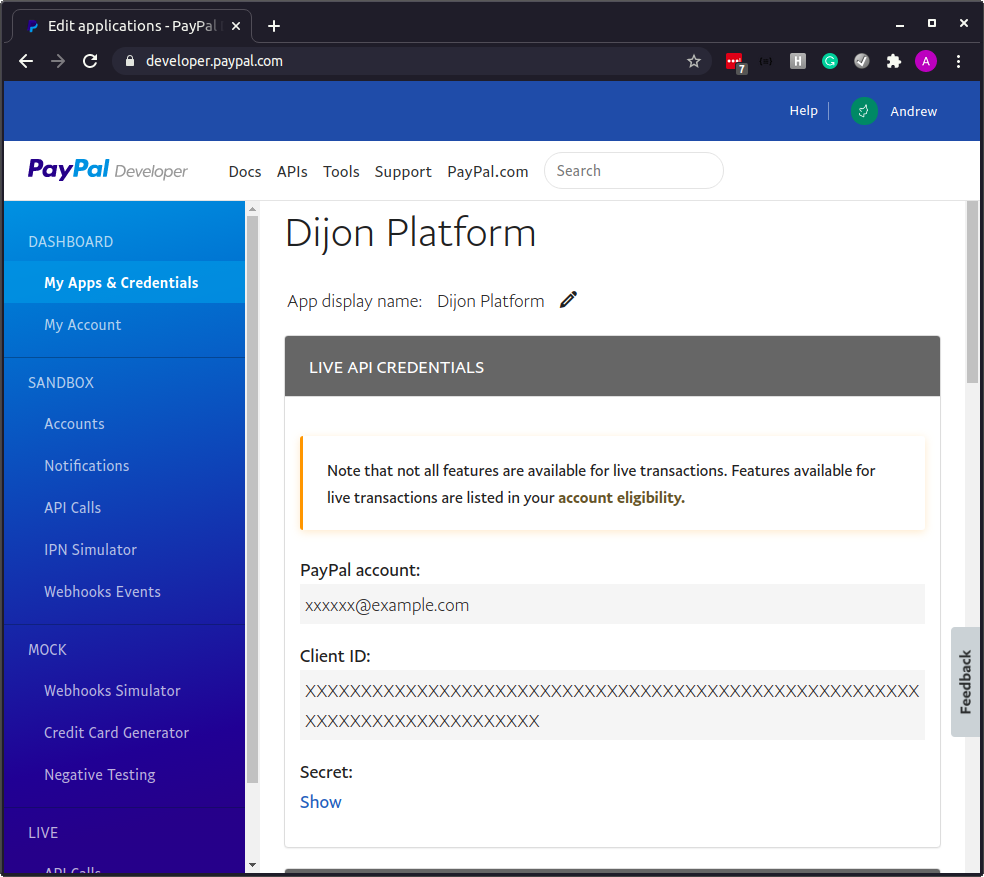
You are now presented with your new credentials. Copy the contents of the Client ID field somewhere safe; you will need this later.
Now press Show underneath Secret to reveal the secret key.
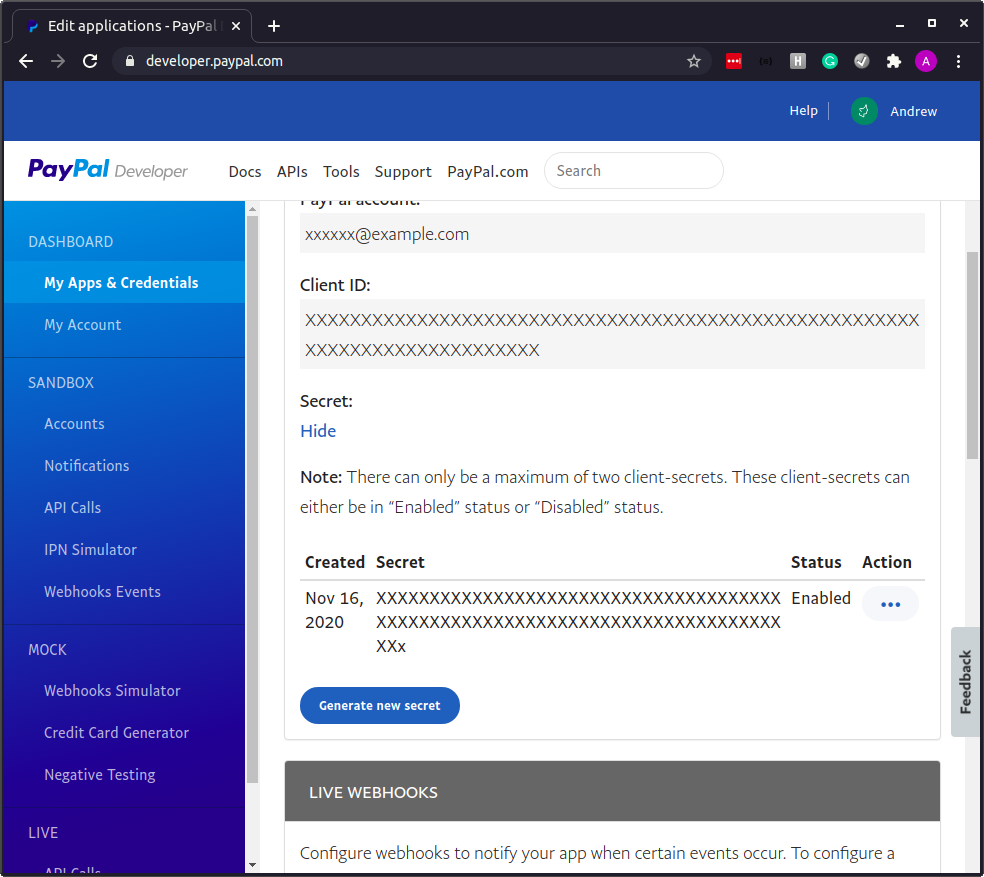
Copy the secret; you will also need this later.
Step 5 - Add to Dijon Platform
Navigate to your Dijon Platform administration system. Click on Payments underneath Apps & Integrations.
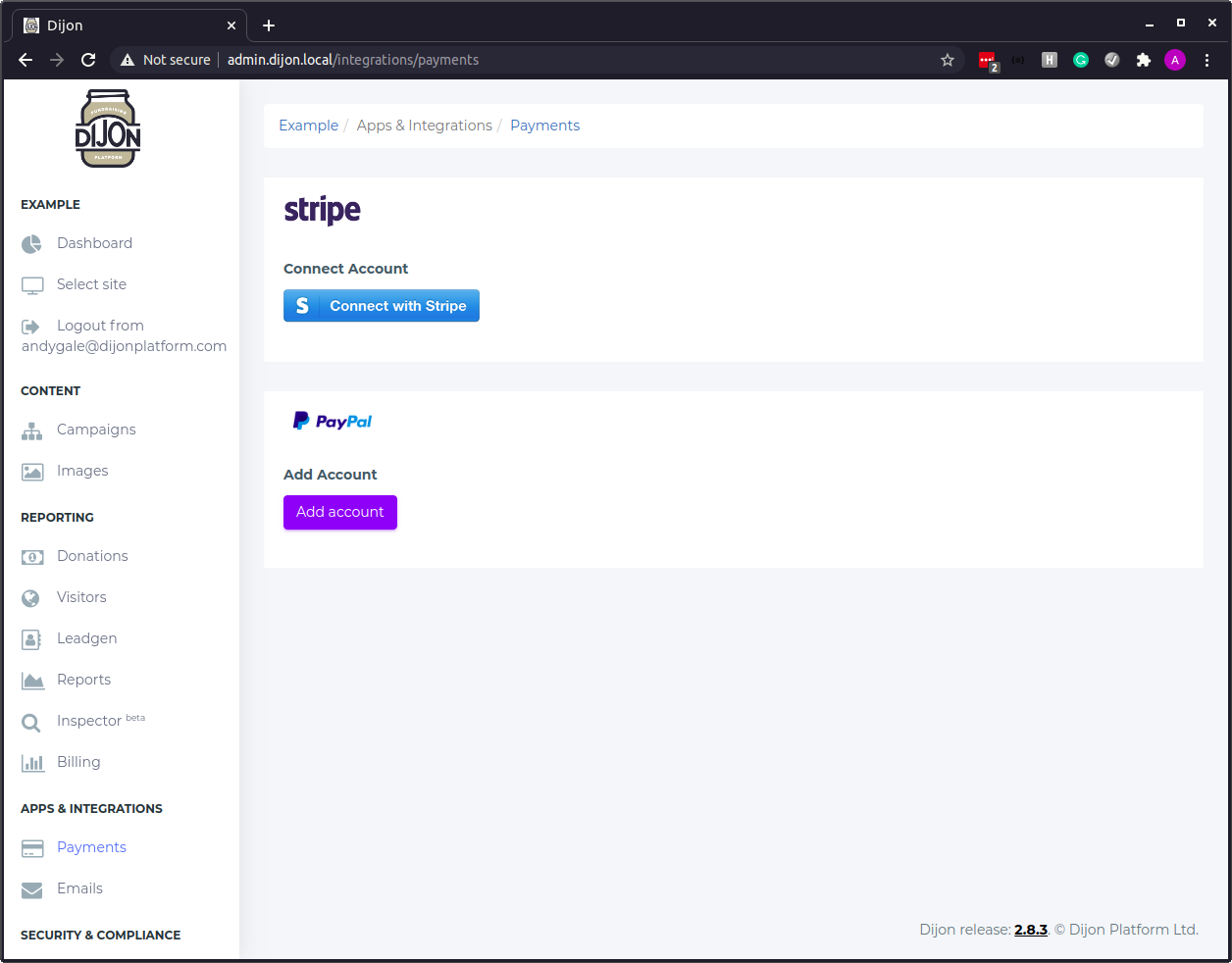
Click on Add Account.
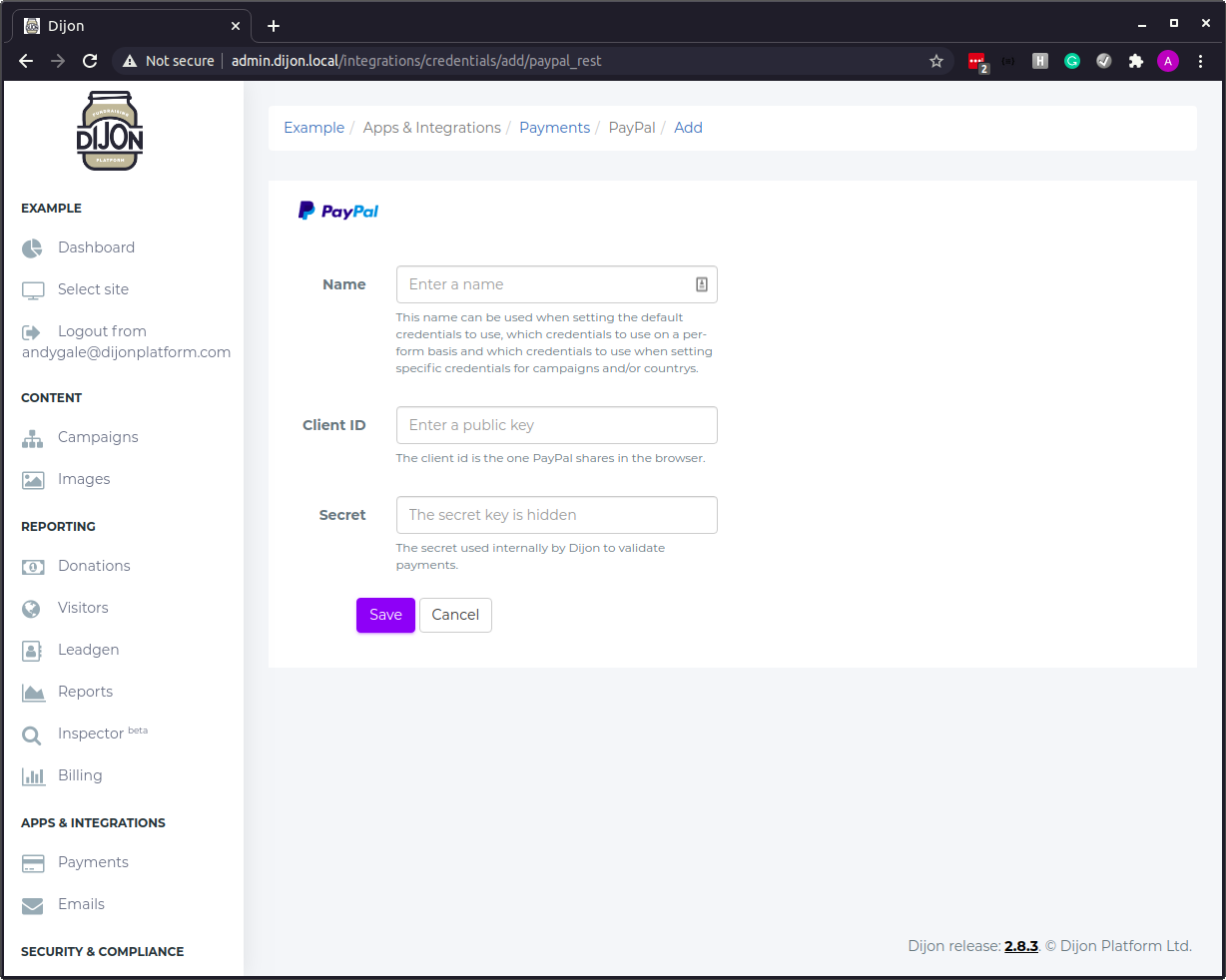
- Enter a name that makes sense to you for the PayPal account you are adding.
- Enter the Client ID you grabbed earlier in the Client ID box.
- Enter the Secret you grabbed earlier in the Secret box
- Press the Save button to apply your changes.
Congratulations
Congratulations, you have added PayPal to your Dijon Platform campaigns.